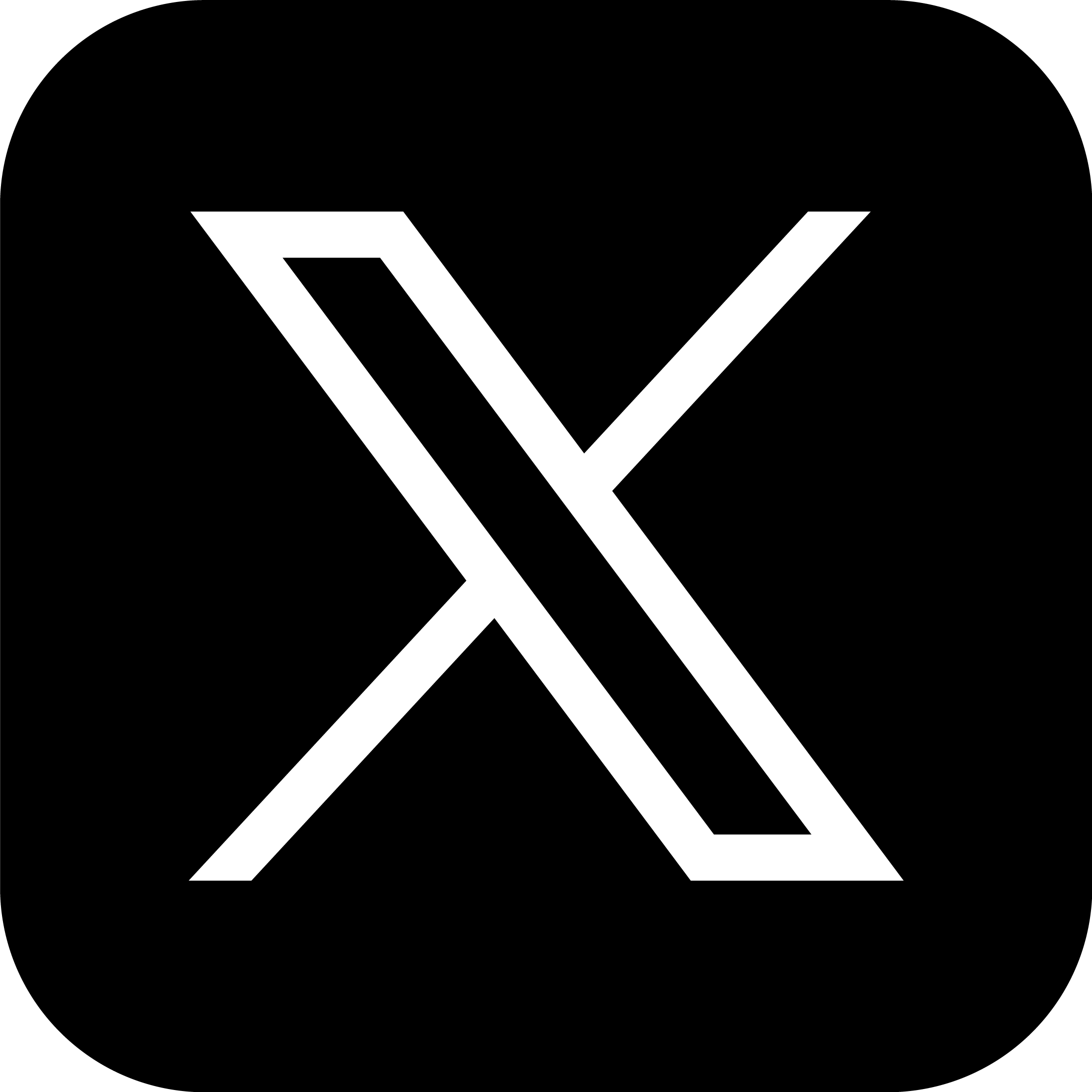Sommario
- Premessa
- Impostare una simulazione
- Impostazioni generali
-
 Opzioni di importazione
Opzioni di importazione - Impostazioni delle domande
- Gestione della pagina di simulazione
- Pagina di verifica di una simulazione
- Statistiche
- Tipologie di statistiche
- Azioni possibili nell’ambito della sezione statistiche
- Guida ai comandi da tastiera per facilitare la navigazione e la gestione delle azioni durante le simulazioni
Premessa
La presente guida vale per la versione 2.0 del software di simulazione. Verificare sempre sul sito di www.quiz-concorsi-online.com che non sia stata pubblicata una versione aggiornata a seguito di un aggiornamento del software.
Prima di utilizzare il software si consiglia di leggere con attenzione quanto sotto esposto:
- Il software è totalmente gratuito e non necessita di registrazione per essere
- Tutti i quiz usati per le simulazioni sono tratti dalle banche dati ufficiali degli enti che bandiscono i concorsi.
- I testi dei quiz potrebbero presentare degli errori e/o dei refusi dovuti alla conversione dal formato pubblicato a quello per il Web.
- La redazione non si assume alcuna responsabilità per eventuali errori riscontrati nei testi.
- Gli errori riscontrati nelle banche dati ufficiali non vengono corretti ma riportati identici nelle simulazioni al fine di rendere le stesse più fedeli alla prova d’esame.
- Nel caso in cui vengano riscontrati degli errori nelle banche dati è possibile comunicarlo sia sul nostro spazio facebook https://www.facebook.com/quizconcorsi che via email all'indirizzo segnalazioni@quiz-concorsi-online.com
- La redazione pubblica, per ciascun esame/concorso, gli errori segnalati in una tabella sul sito così che chi lo desidera può inoltrare una segnalazione all’ente che ha bandito il concorso.
Impostare una simulazione
Una volta che si accede alla pagina di simulazione di un concorso viene presentato un modulo per impostare le opzioni del test.
Il modulo è suddiviso in tre sezioni:
- Una sezione per le impostazioni generali (Figura 1)
- Una sezione per le opzioni di importazione (Figura 1)
- Una sezione per avviare una simulazione casuale o per definire le domande da includere nel test (Figura 2)
 Figura 1: modulo relativo alle impostazioni di una simulazione e alle opzioni di importazione
Figura 1: modulo relativo alle impostazioni di una simulazione e alle opzioni di importazione
 Figura 2: modulo di definizione delle domande
Figura 2: modulo di definizione delle domande
Impostazioni generali
Nella sezione per le impostazioni generali sono presenti le seguenti opzioni:
- Secondi per domanda: con questa opzione è possibile impostare il numero di secondi per ciascuna domanda, determinando, di conseguenza, il tempo di durata della simulazione.
-
Opzioni di visualizzazione: per definire in che modo si desiderano visualizzare le domande della simulazione è possibile scegliere tra due opzioni.
- Una per volta (per questa opzione è necessario che il supporto per il codice javascript sia attivo).
- Tutte le domande in una stessa pagina.
-
Mostra la risposta corretta:: con questa opzione si può scegliere se mostrare o meno la risposta corretta durante la simulazione. Se l'opzione viene impostata su no l'applicazione segnalerà solo se la risposta data è esatta o errata.
Ad ogni modo, alla fine della simulazione, nella pagina di report, sarà possibile rivedere tutte le domande con la possibilità di visualizzare le risposte corrette. - Modifica l'ordine delle risposte: questa opzione permette di modificare o meno l'ordine delle risposte di ciascuna domanda rispetto all'originale così da rendere la simulazione più realistica e più efficace sotto il profilo dell'apprendimento.
-
Mostra informazioni aggiuntive: durante il test è possibile visualizzare le informazioni aggiuntive sulle domande come: sezione, materia, numero originale della domanda ecc...
Ai fini di una simulazione più realistica si consiglia di disabilitare questa opzione. -
Escludi domande dubbie e/o errate:: questa opzione serve a definire se escludere o meno dal test tutte le domande segnalate come errate, dubbie o incomplete e per le quali non sono stati pubblicati errata corrige. L'opzione compare solo se sono state riscontrate delle domande errate, dubbie o incomplete.
Per leggere l'elenco delle domande errate, se sono state rilevate, è possibile selezionare il link, se presente, “Mostra segnalazioni errori ed errata corrige” in alto nella pagina (Figura 3).
Verrà mostrata quindi la tabella riepilogativa degli errori rilevati (Figura 4).
NOTA IMPORTANTE: la tabella non ha alcun carattere ufficiale ma solo informativo e può essere uno strumento comodo per i concorrenti per segnalare eventualmente gli errori all’ente che ha indetto il concorso Figura 3: sezione per la segnalazione di errori ed errata corrige
Figura 3: sezione per la segnalazione di errori ed errata corrige Figura 4: esempio di tabella degli errori
Figura 4: esempio di tabella degli errori - Opzioni per i duplicati: a volte capita che nelle banche dati ci siano delle domande duplicate. La redazione per completezza di informazione non elimina i duplicati dalle banche dati ma da la possibilità di escluderli o meno dalla simulazione scegliendo tra le due opzioni: Escludi i duplicati dalla simulazione o Includi i duplicati nella simulazione. Questa opzione compare solo se sono stati trovati dei duplicati o meno nella banca dati.
- Scegli la sezione: questo campo serve a impostare la sezione di test preferita e compare solo se la prova prevede una o più sezioni tra le quali scegliere. Ad esempio: Area amministrativa, Area tecnica, Diplomati, Laureati o altro.
- Lingua straniera: questa opzione serve a impostare la lingua straniera preferita e compare solo se la prova prevede una o più materie per le quali è richiesto di scegliere la lingua.
Opzioni di importazione
-
Importa le statistiche di un concorso da file: con questa opzione è possibile importare tutte le statistiche di uno specifico concorso, inclusi tutti gli schemi delle simulazioni effettuate, da un file salvato in precedenza nella sezione statistiche.
Per maggiori dettagli vedere il paragrafo “Salvare le statistiche di un concorso -
Carica simulazione da file: con questa opzione è possibile caricare lo schema di una simulazione (impostazioni e elenco delle domande) da un file precedentemente salvato tramite apposito pulsante posto nella pagina delle statistiche.
Si sottolinea che è possibile caricare solo file che contengono simulazioni relative al concorso per cui ci si sta esercitando; in caso contrario verrà mostrato un avviso di errore. Per maggiori dettagli vedere il paragrafo “Salvare una simulazione”
Impostazioni delle domande
Per creare una simulazione è possibile scegliere tra tre opzioni:
- Avviare una simulazione casuale
- Personalizzare la simulazione
- Salvare e caricare una simulazione da file
Quale che sia il metodo scelto non sarà possibile caricare più di 200 domande per ciascuna simulazione. Tale limite è stato definito per motivi di traffico e di performance.
Avviare una simulazione casuale
Per avviare una simulazione casuale basta selezionare il pulsante Avvia una simulazione casuale (Figura 5). Il software provvederà a selezionare un numero predefinito di domande casuali per ciascuna materia.
 Figura 5: avvio di una simulazione casuale
Figura 5: avvio di una simulazione casuale
Il numero di domande per materia si basa sulle indicazioni contenute nelle specifiche del concorso, se esistono, o, in caso contrario, viene scelto arbitrariamente da quiz-concorsi-online.com e viene indicato di fianco al pulsante per l'avvio della simulazione.
Il software tiene traccia di tutte le domande uscite nel corso della sessione corrente e a ogni simulazione ne ripropone sempre di nuove, una volta terminate le domande riprende daccapo. Se si chiude il browser, la sessione scade e l'elenco delle domande, uscite fino a quel momento, andrà perso.
Personalizzare la simulazione
Per ciascun concorso viene mostrato l'elenco delle materie e per ciascuna di queste viene indicato tra parentesi il numero di domande disponibili (Figura 6).
 Figura 6: elenco delle materie e opzioni di selezione delle domande
Figura 6: elenco delle materie e opzioni di selezione delle domande
Quando si personalizza una simulazione è possibile scegliere la/e materia/e su cui esercitarsi. Per ciascuna di esse si hanno a disposizione tre modalità di selezione delle domande:
-
Impostare un numero "N" casuale di domande: questa opzione lascia al software il compito di selezionare "N" domande casuali (Figura 7);
 Figura 7: impostare un numero di domande casuali
Figura 7: impostare un numero di domande casuali -
inserire direttamente i numeri delle domande, compresi nell'intervallo indicato e separati da uno spazio, nell'area di testo apposita: questa opzione è stata inserita per facilitare la scelta di domande non contigue e può sostituire in parte l'opzione di selezione successiva. Difatti è possibile creare delle sequenze di domande salvandole preventivamente in un file di testo sul proprio computer e ogni volta fare un semplice copia e incolla, velocizzando di conseguenza l'operazione di impostazione del test (Figura 8);
 Figura 8: inserire i numeri delle domande
Figura 8: inserire i numeri delle domande -
selezionare le domande specifiche dal box apposito non necessariamente in sequenza ad es: 1, 3, 45, 768. Questa opzione rispetto a quella precedente risulta molto più veloce nel caso si voglia selezionare un sequenza di domande contigue ad esempio da 1 a 16 (Figura 9). Per impostare un insieme di domande contigue basta selezionare la prima domanda e poi tenendo premuto il tasto Shift (maiuscolo) l'ultima domanda della serie. Per selezionare, invece, un insieme di domande non vicine tra loro bisogna tenere premuto il tasto Ctrl e selezionare una per volta le domande che si desidera includere nell'elenco.
 Figura 9: selezionare un range di domande
Figura 9: selezionare un range di domande
NOTA: le tre opzioni di scelta delle domande sono esclusive ovvero se vengono impostate tutte il software è predisposto per caricare le domande solo di una di esse in base al seguente ordine di precedenza:
- Scelta dal box di selezione
- Inserimento diretto
- Domande casuali
Ad esempio: se per una materia vengono contemporaneamente definite un numero casuale di domande e una lista di domande specifiche, verranno caricate solo queste ultime.
Salvare una simulazione
Ogni qualvolta si termina una simulazione, si viene reindirizzati alla pagina dell’esito del test in cui, oltre a poter rivedere tutte le domande e verificare la percentuale di risposte esatte, errate e non risposte, è possibile anche salvare lo schema della simulazione corrente tramite il pulsante apposito, raffigurante una freccia rivolta verso il basso (Figura 10). Lo stesso pulsante è presente anche nell’elenco delle batterie di quiz nella pagina dedicata alle statistiche (Figura 11).
 Figura 10: pulsante per salvare una simulazione
Figura 10: pulsante per salvare una simulazione
 Figura 11: pulsante per salvare lo schema della simulazione nella pagina delle statistiche
Figura 11: pulsante per salvare lo schema della simulazione nella pagina delle statistiche
Una volta pigiato il pulsante comparirà una finestra di dialogo per scaricare il file del test con estensione qco (Figura 12). Il file contiene lo schema della simulazione (ovvero tutte le domande scelte) comprese tutte le impostazioni (secondi per domanda, lingua ecc…).
Il nome del file è composto: dal numero della batteria di quiz, dall’identificativo del concorso e dalla data corrente.
 Figura 12: finestra di dialogo per il download del file dello schema della simulazione
Figura 12: finestra di dialogo per il download del file dello schema della simulazione
ATTENZIONE: si avverte di non modificare il file in quanto contiene un testo crittografato che se modificato renderebbe inutilizzabile il file stesso.
Il file viene creato al volo e non contiene né virus né malware.
Caricare una simulazione da file
Per avviare una simulazione da un file salvato precedentemente basta caricare il file nella pagina delle impostazioni (Figura 13) e poi premere il pulsante Carica.
 Figura 13: caricare un file con lo schema di una simulazione salvato in precedenza
Figura 13: caricare un file con lo schema di una simulazione salvato in precedenza
Verrà così avviata una simulazione che avrà le stesse impostazioni e le stesse domande di quella salvata. Si ricorda che è possibile caricare solo file relativi al concorso per cui ci si sta esercitando in caso contrario il sistema restituisce un messaggio di errore.
Gestione della pagina di simulazione
Ogni volta che si avvia un test viene mostrata la pagina di simulazione (Figura 14) in cui sono presenti:
- I numeri per selezionare le domande a cui rispondere;
- Le frecce per scorrere avanti e indietro le domande;
-
Le informazioni aggiuntive relative alle domande: concorso, sezione, materia e numero originale della domanda nella banca dati.
Queste compaiono solo se l'opzione "Mostra informazioni aggiuntive" nella pagina delle impostazioni (Figura 1) è imposta su si. - Il cronometro e i pulsanti per la gestione della simulazione.
 Figura 14: pagina di simulazione d'esame
Figura 14: pagina di simulazione d'esame
I pulsanti per la gestione della simulazione sono i seguenti:
- Avvia test: serve per iniziare un test e dare il via al cronometro.
- Metti in pausa: serve a mettere in pausa la simulazione e a fermare il cronometro. Quando la simulazione è in pausa non è possibile rispondere alle domande ma solo leggerle.
- Riprendi test: serve a riprendere il test dopo averlo messo in pausa e a far ripartire il cronometro.
- Concludi test: serve a terminare il test e ad andare alla pagina di verifica dell’esito della simulazione. Quando si preme questo pulsante la simulazione viene salvata e memorizzata nella Sezione statistiche.
- Nuovo test: serve a eliminare la simulazione corrente per tornare direttamente alla pagina per l’impostazione di una nuova simulazione.
Quando si risponde a una domanda viene mostrato l’esito della risposta (Figura 15)
 Figura 15: esito di una risposta
Figura 15: esito di una risposta
Se questa è errata e nelle impostazioni generali è stata impostata su si l’opzione “Mostra la risposta corretta” (Figura 1) verrà mostrata anche la risposta esatta. Come si può notare nella Figura 15 ogni qualvolta si risponde a una domanda o la si lascia vuota il numero corrispondente cambia colore:
- Rosso: risposta errata.
- Blu: risposta esatta.
- Giallo: domanda in sospeso. (La casella del numero si colora di giallo solo dopo aver risposto a una domanda e, quando il sistema chiede la conferma, si è deciso di annullare la risposta) (Figura 16).
 Figura 16: finestra per confermare o annullare la risposta data
Figura 16: finestra per confermare o annullare la risposta data
Pagina di verifica di una simulazione
Quando si conclude un test si viene reindirizzati alla pagina di verifica dell'esito della simulazione (Figura 17).
 Figura 17: report di una simulazione
Figura 17: report di una simulazione
Nella pagina di verifica vengono mostrate le seguenti informazioni:
- la tabella riepilogativa;
-
I pulsanti per:
-
 Ripetere la simulazione corrente;
Ripetere la simulazione corrente; -
 Cancellare la simulazione corrente;
Cancellare la simulazione corrente; -
 Salvare su file lo schema della simulazione corrente (elenco delle domande e impostazioni del test: secondi per domanda, lingua ecc…);
Salvare su file lo schema della simulazione corrente (elenco delle domande e impostazioni del test: secondi per domanda, lingua ecc…); -
 Avviare una nuova simulazione;
Avviare una nuova simulazione; -
 Andare alla pagina delle statistiche.
Andare alla pagina delle statistiche.
-
- L’elenco di tutte le domande con la possibilità di verificare le risposte esatte per le domande a cui si è risposto in maniera errata o a cui non si è risposto.
Statistiche
Tutte le simulazioni vengono salvate nella sezione statistiche.
Per ciascun concorso vengono memorizzate le statistiche relative alle domande corrette, errate e omesse (ovvero lette ma non risposte).
Poiché nel corso delle simulazioni le domande si possono ripetere, il sistema tiene conto del numero di volte che ciascun quesito è stato segnato in modo corretto, errato o è stato omesso. In base a ciò, il sistema elabora le statistiche, basandosi sulla seguente metodologia:
-
Una domanda è considerata corretta: quando il numero di volte che è stata segnata correttamente è maggiore della somma del numero di volte che è stata sbagliata più il numero di volte che è stata omessa.
Domanda corretta = n. volte corretta > (n. volte errata + n. volte omessa)Esempio:
N. volte corretta: 3
N. volte errata: 1
N. volte omessa: 1 -
Una domanda è considerata errata: quando non è corretta e il numero di volte che è stata sbagliata è maggiore o uguale al numero di volte che è stata omessa.
Domanda errata = (n. volte errata + n. volte omessa) >= n. volte corretta. per
n. volte errata >= n. volte omessa.Esempio 1:
N. volte corretta: 1
N. volte errata: 1
N. volte omessa: 0
Esempio 2:
N. volte corretta: 1
N. volte errata: 1
N. volte omessa: 1 -
Una domanda è considerata omessa (ovvero letta ma non risposta): quando non è corretta e il numero di volte che è stata omessa supera il numero di volte che è stata sbagliata.
Domanda omessa = (n. volte errata + n. volte omessa) > n. volte corretta
per
n. volte omessa > n. volte errata.Esempio:
N. volte corretta: 2
N. volte errata: 1
N. volte omessa: 2
Tipologie di statistiche
Per ciascun concorso sono disponibili due tipologie di statistiche:
- Quelle relative alle specifiche simulazioni (Figura 18).
- Quelle relative alle singole domande raggruppate per argomento a prescindere dalla batteria in cui sono state incluse (Figure: 18 e 19).
Statistiche delle simulazioni
 Figura 18: pagina di statistiche
Figura 18: pagina di statistiche
Le statistiche vengono riassunte in una tabella in cui è possibile visualizzare le informazioni principali di tutte le simulazioni effettuate fino a quel momento (Figura 18):
- Numero totale di domande
- Numero di domande esatte
- Numero di domande errate: se in una simulazione vi sono delle domande errate il numero corrispondente diventa un link che se selezionato permette di ripeterle.
- Numero di domande omesse: se in una simulazione vi sono delle domande omesse il numero corrispondente diventa un link che se selezionato permette di ripeterle.
- Punteggio
- Tempo impiegato.
Inoltre, nella stessa tabella, per ciascuna simulazione, sono presenti 4 pulsanti che servono a effettuare le seguenti operazioni:
-
 Visualizza dettagli: mostra l'elenco completo delle domande con la possibilità di rivedere le risposte esatte e quelle corrette (Figura 17).
Visualizza dettagli: mostra l'elenco completo delle domande con la possibilità di rivedere le risposte esatte e quelle corrette (Figura 17). -
 Ripeti: per ripetere una specifica batteria di domande.
Ripeti: per ripetere una specifica batteria di domande. -
 Salva: per salvare e scaricare lo schema di una simulazione e poterlo riutilizzare successivamente in fase di impostazione del test.
Salva: per salvare e scaricare lo schema di una simulazione e poterlo riutilizzare successivamente in fase di impostazione del test. -
 Cancella: per cancellare le statistiche di una specifica batteria di domande.
Cancella: per cancellare le statistiche di una specifica batteria di domande.
Statistiche delle domande
Oltre alle statistiche generali vengono riportate anche le statistiche per le singole domande suddivise per materia (Figura 19). Tali statistiche riportano le informazioni su:
- Il numero totale di volte che la domanda è stata proposta nelle simulazioni;
- Il numero di volte che si è risposto in modo corretto;
- Il numero di volte che si è risposto in modo errato;
- Il numero di volte che non si è risposto alla domanda.
 Figura 19: statistiche delle domande
Figura 19: statistiche delle domande
Inoltre, per ciascuna domanda, sono disponibili le seguenti azioni:
- Visualizza dettagli: mostra la domanda dando la possibilità di ripeterla per un'ulteriore verifica (Figura 20).
- Cancella report domanda: per cancellare le statistiche di una specifica domanda.
 Figura 20: dettagli e statistiche di una singola domanda
Figura 20: dettagli e statistiche di una singola domanda
Azioni possibili nell’ambito della sezione statistiche
Oltre alla semplice consultazione, nella sezione statistiche è possibile effettuare quattro tipologie di azioni:
- Azioni a livello di concorso
- Azioni a livello di singola simulazione
- Azioni a livello di singola materia
- Azioni a livello di singola domanda
Azioni a livello di concorso
All’inizio della sezione statistiche di ciascun concorso sono presenti tre link/pulsanti (Figura 20):
 Figura 20a: azioni a livello di concorso
Figura 20a: azioni a livello di concorso
- Crea una nuova simulazione: per creare una nuova simulazione.
- Salva tutte le statistiche di questo concorso/esame: per salvare e scaricare gli schemi di tutte le simulazioni e le relative impostazioni insieme a tutte le statistiche, in modo da poterle ricaricare successivamente e riprendere le esercitazioni dal punto in cui le si era interrotte.
- Cancella tutte le statistiche di questo concorso/esame: per eliminare gli schemi di tutte le simulazioni e le relative impostazioni insieme a tutte le statistiche.
Salvare le statistiche di un concorso
Tutte le simulazioni, una volta terminate, vengono archiviate nella sezione statistiche, dove è possibile consultare i risultati delle varie simulazioni nonché verificare la preparazione nelle varie materie. Per superare i limiti imposti dalla durata della sessione, oltre i quali i dati vengono cancellati, in questa nuova versione del software è stata aggiunta la possibilità di salvare tutti i dati statistici inerenti a uno specifico concorso. Per salvare le statistiche di un concorso bisogna selezionare il link Salva tutte le statistiche di questo concorso/esame (Figura 21)
 Figura 21: link per salvare le statistiche di un concorso
Figura 21: link per salvare le statistiche di un concorso
Una volta selezionato il link comparirà una finestra di dialogo (Figura 22 a) per scegliere in quale percorso scaricare il file con estensione .qcos. Il file è un semplice file criptato in formato testo che contiene tutte le informazioni statistiche, quali: le simulazioni e tutte le statistiche delle materie.
ATTENZIONE: si avverte di non modificare il file in quanto contiene un testo crittografato che se modificato renderebbe inutilizzabile il file stesso.
Il file viene creato al volo in formato testo e non contiene né virus né malware. Se il sistema operativo dovesse chiedere in quale formato salvare il file indicare "Come file di testo".
 Figura 22 a: finestra di dialogo per il download del file delle statistiche di un concorso
Figura 22 a: finestra di dialogo per il download del file delle statistiche di un concorso
Importare le statistiche di un concorso da un file .qcos
Per importare le statistiche da un file salvato precedentemente basta caricare il file nella pagina delle impostazioni o nella pagina delle statistiche utilizzando il modulo specifico sotto la voce Opzioni di importazione (Figura 22 b) e poi premere il pulsante Importa statistiche.
 Figura 22 b: importa le statistiche di un concorso
Figura 22 b: importa le statistiche di un concorso
Si aprirà una finestra per caricare il file con estensione .qcos (Figura 22 c)
 Figura 22 c: caricare un file di statistiche salvato in precedenza
Figura 22 c: caricare un file di statistiche salvato in precedenza
Verranno così importate tutte le statistiche di uno specifico concorso e sarà possibile riprendere a esercitarsi dal punto in cui si era arrivati.
Azioni a livello di singola simulazione
Per ciascun concorso viene elaborata una tabella riepilogativa che riporta l’elenco di tutte le simulazioni effettuate con le relative statistiche. Per ciascuna simulazioni è possibile effettuare le seguenti operazioni:
-
 Visualizza dettagli: mostra l'elenco completo delle domande con la possibilità di rivedere le risposte esatte e quelle corrette (Figura 17).
Visualizza dettagli: mostra l'elenco completo delle domande con la possibilità di rivedere le risposte esatte e quelle corrette (Figura 17). -
 Ripeti: per ripetere una specifica batteria di domande.
Ripeti: per ripetere una specifica batteria di domande. -
 Salva: per salvare e scaricare lo schema di una simulazione e poterlo riutilizzare successivamente in fase di impostazione del test.
Salva: per salvare e scaricare lo schema di una simulazione e poterlo riutilizzare successivamente in fase di impostazione del test. -
 Cancella: per cancellare le statistiche di una specifica batteria di domande.
Cancella: per cancellare le statistiche di una specifica batteria di domande.
Azioni a livello di singola materia
Per ciascuna materia/argomento vengono mostrate le statistiche di tutte le domande fino a quel momento inserite nelle simulazioni. L’elenco delle domane è suddiviso in tre gruppi: Esatte, Errate, Omesse (Figura 23). In tal modo è più semplice verificare quali sono le domande su cui si hanno maggiori problemi e, quindi, ripeterle se necessario.
NOTA: poiché il software di simulazione non consente di esercitarsi su un numero di domande maggiore di 200 potrebbe capitare che i gruppi di domande vengano suddivisi in più batterie così da essere sicuri di poterle ripetere tutte.
 Figura 23: azioni a livello di singola materia
Figura 23: azioni a livello di singola materia
Azioni a livello di singola domanda
Infine per ciascuna domanda è possibile eseguire le seguenti operazioni:
- Visualizza dettagli: mostra la domanda dando la possibilità di ripeterla per un'ulteriore verifica.
- Cancella report domanda: per cancellare le statistiche di una specifica domanda.
Guida ai comandi da tastiera per facilitare la navigazione e la gestione delle azioni durante le simulazioni.
Tasti per la navigazione delle domande
- tasto back: domanda precedente (raggiunta la prima domanda la navigazione riprende dall'ultima)
- Tasto di tabulazione: domanda successiva (dopo l'ultima domanda la navigazione riprende dalla prima)
- → (Freccia destra): domanda successiva
- ← (Freccia sinistra): domanda precedente
Tasti per la navigazione delle risposte
- ↑ Freccia su: risposta precedente (raggiunta la prima risposta la navigazione riprende dall'ultima)
- ↓ Freccia giù: risposta successiva (dopo l'ultima risposta la navigazione riprende dalla prima)
Tasti per la selezione delle risposte
- Lettera "a" oppure numero "1": seleziona la prima risposta dell'elenco
- Lettera "b" oppure numero "2": seleziona la seconda risposta dell'elenco
- Lettera "c" oppure numero "3": seleziona la terza risposta dell'elenco
- Lettera "d" oppure numero "4": seleziona la quarta risposta dell'elenco
- Lettera "e" oppure numero "5": seleziona la quinta risposta dell'elenco
- Tasto invio: seleziona la risposta evidenziata mediante i tasti di navigazione delle risposte, se nessuna risposta è evidenziata verrà selezionata la prima dell'elenco o l'ultima selezionata.
Tasti per la selezione dei pulsanti
- Lettera "n" (new): elimina la simulazione corrente per crearne una nuova
- Lettera "p" (pause): mette in pausa la simulazione corrente (disabilitato se la simulazione è già in pausa)
- Lettera "q" (quit): conclude la simulazione corrente
- Lettera "r" (resume): riprende la simulazione dopo averla messa in pausa (disabilitato se la simulazione è stata avviata)
- Lettera "s" (start): inizia la simulazione (disabilitato se la simulazione è stata avviata o è stata messa in pausa).
Tasti per il posizionamento e altro
- Lettera "t" (top): riposiziona il contenuto della pagina in cima al riquadro delle domande
- Pagina su: scroll della pagina verso l'alto
- Pagina giù: scroll della pagina verso il basso
- Tasto Esc: elimina lo sfondo della domanda evidenziata utilizzando le frecce di navigazione